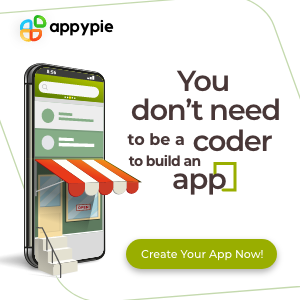Tutorial Part 1 - Extension Basics
Follow along with this video. Also try these awesome tutorials from other creators:
Click on the extension icon
To access most of the extension's pages, you need to click on the extension icon. We recommend pinning the extension to your extension toolbar for quick access.
When you first click on the extension, you will be taken to the prompt creation page.
Prompt editor - Create, edit, & use prompts
Create a prompt
View the demo prompt to get an idea of how prompt creation works. Then, click "New Prompt" in the upper left-hand corner (NOTE: If you try to edit the demo prompt, it will not save).
Now click on the pencil icon to edit your new untitled prompt. The large text is the prompt title.
Let's title ours "My First Prompt". To add prompt text, click into the blank box and begin typing what you want your prompt to be. When you're ready to save your prompt, click on the save icon or hit enter on your keyboard.
Prompt Variables
Prompt variables are values that change with each usage of the prompt. Place double {{curly braces}} around a variable name and watch the magic happen. For example:
Output should be in the {{language}} language. Be sure to use correct grammar in {{language}}.
Then, when you select the prompt, a popup will ask for variable values:
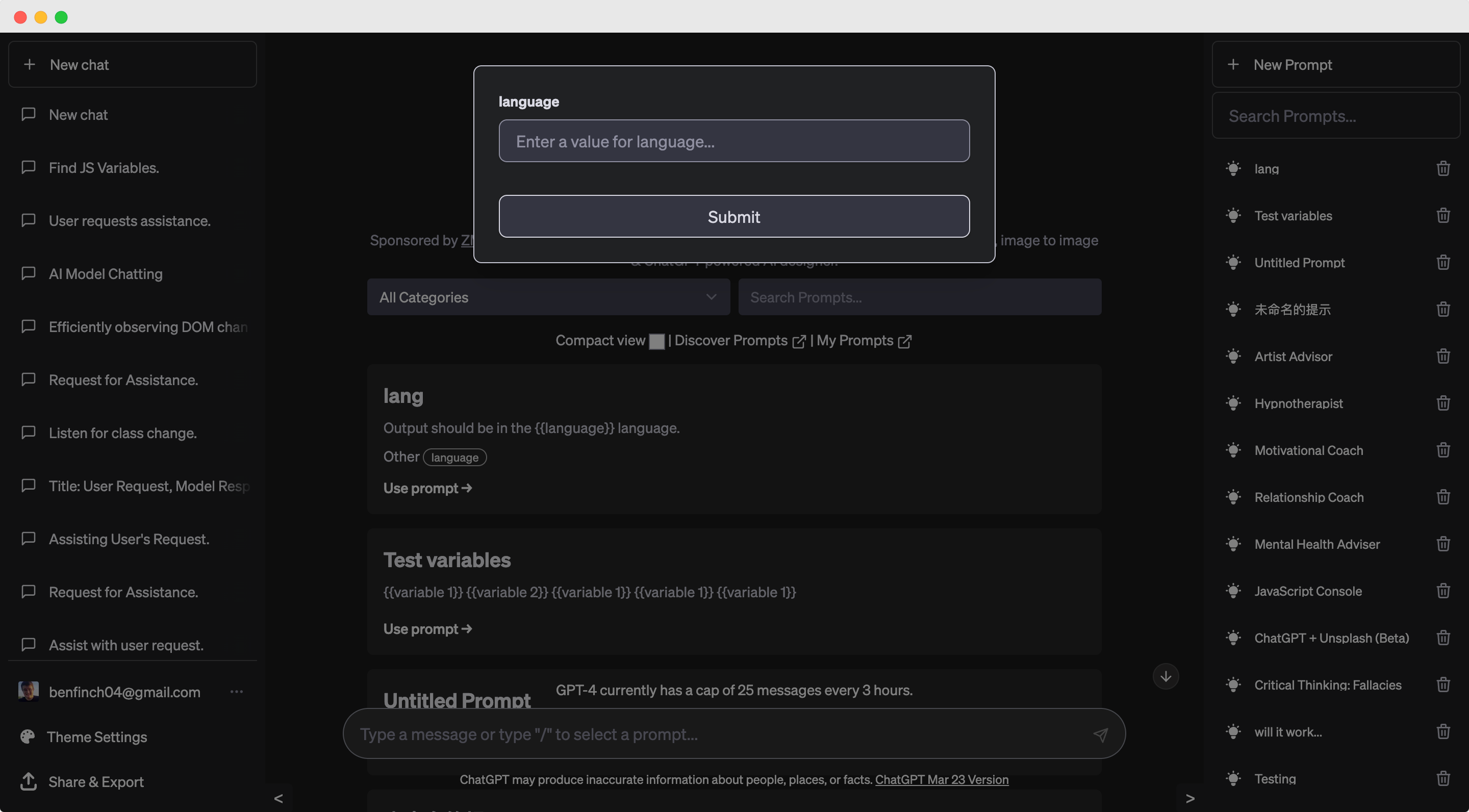
You can use as many prompt variables as you'd like & repeat prompt variables as many times as you'd like.
Prompt Category & Tags
Prompt categories make discovering & sharing similar prompts easier. Prompt categories are universal and cannot be changed. You don't have to use categories, but if you share a prompt, you'll have to select a category. To filter prompts by category, click the "Filter Category" button and select a category.
Tags are essentially custom categories. You can add a tag to a prompt by typing the tag & then hitting enter on your keyboard in the "Enter to add tag..." input box. To delete a tag, click on the pencil icon next to the tag input box and click on the tag you want to delete. To filter by tags, click the tags you want to filter by. To unfilter by tag(s), click on the tag(s) you want to unfilter.
Action buttons - Delete, share, use
The red trash can icon deletes your prompt permanently. Warning - This is permanent. In the name of efficiency, there is no warning dialogue.
The blue share icon allows you to easily share your prompt to the extension subreddit. It will automatically format the sharing format.
The yellow play icon lets you use the prompt in ChatGPT. Note: you must be signed in to ChatGPT for this to work.
Discover prompts
You can discover prompts by clicking "Curated Prompts" or "Public Prompts", the latter of which will bring you to the extension subreddit.
To save a prompt from the extension subreddit or elsewhere, highlight some text, right-click, and click "Save Text As Prompt".

#tutorial #help #faq #guide #promptcreation #extension #subreddit #howto
Ad